Bugün ki makalemizde Centos 8 için plesk kurulumunu ele alacağız. Kurulum için adımlar şu şekilde olacaktır;
- Plesk’in resmi sitesinden lisans satın alımı ve ya 15 günlük deneme lisansı alımı.
- Gerekli kurulum gereksinimlerinin tamamlanması ve alanın hazırlanması.
- Plesk’in Cestos’a kurulumu.
- Madde
Biz bu makalemizde pleskin bizlere sunduğu 15 günlük deneme lisansını alarak kurulum yapacağız. Sizlerde 15 günlük deneme sürümünü almak istiyorsanız buradan ulaşabilirsiniz.
Bu ekrandaki tüm bilgilerinizi doğru bir şekilde doldurarak onaylayınız. Daha sonrasında bilgileriniz kısmındaki mail adresine plesk bir onay maili gönderecektir. O maili onayladıktan sonra trial kodunuzun bulunduğu mailin gönderini gerçekleştirecektir.
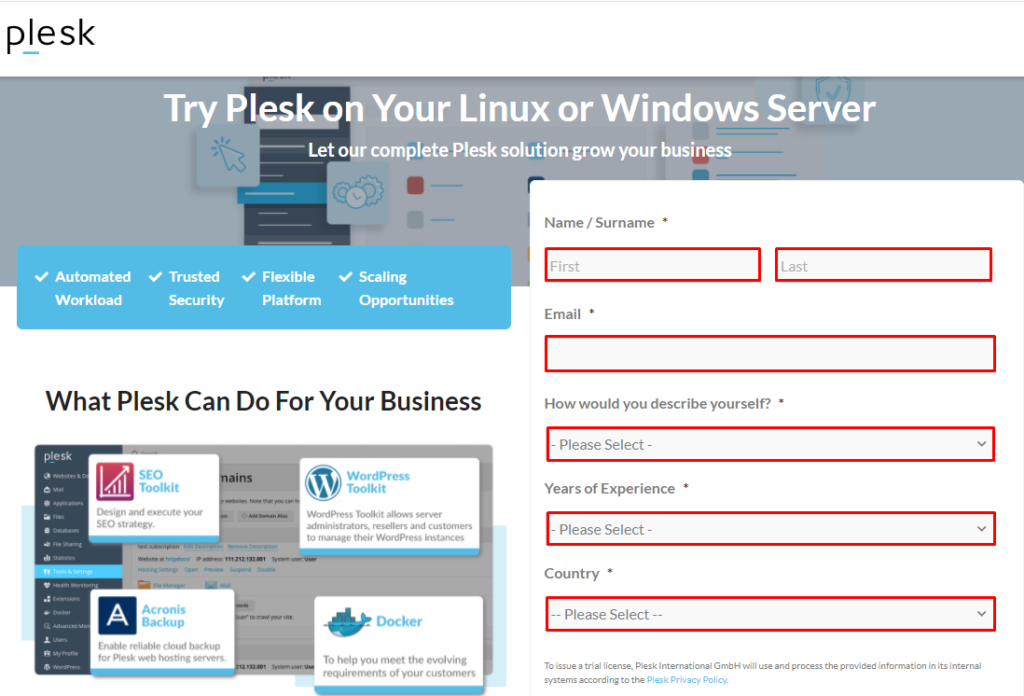
Kırmızı kutucuğun bulunduğu alanda sizlere verilen trial kod olacaktır. Kodumuzu oluşturduğumuza göre ikinci aşamaya geçebiliriz.
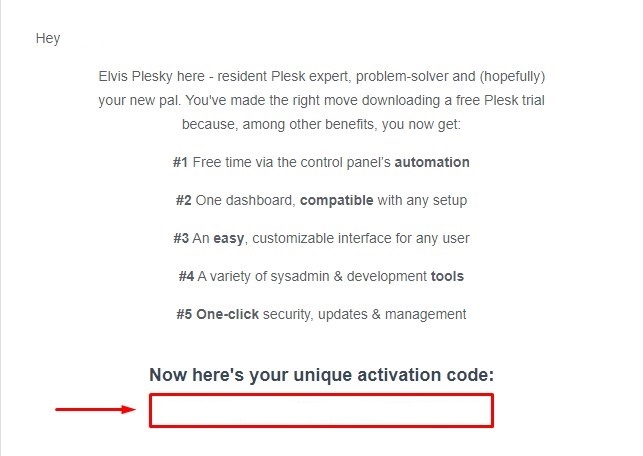
2. Madde
Dosya çekme komutumuz olan “wget” komutunu işletim sistemimize yüklüyoruz.
yum install wget -y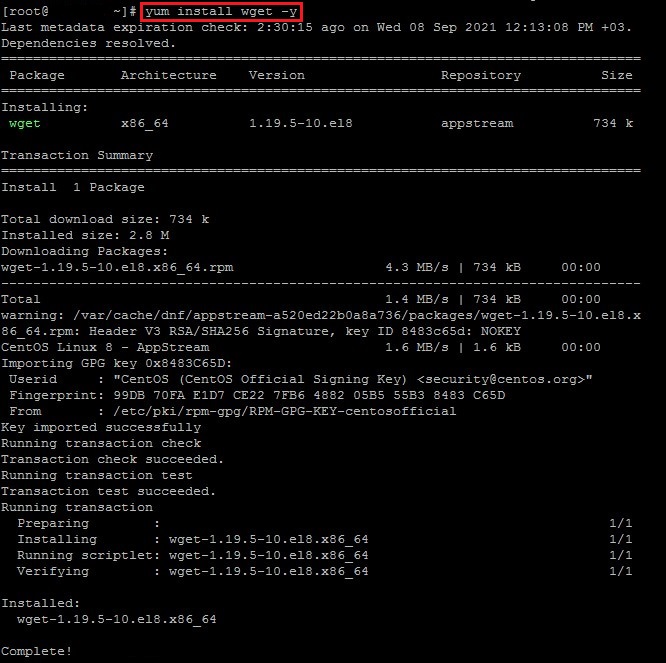
Bu işlem sonrasında yeniden başlatma komutunu yazıyoruz. Aşağıda göstereceğimiz uyarı alacaksınız. Cihaza restart attığınız için bu şekilde uyarı gelecektir. Tekrardan bağlantı sağladığınızda problem olmayacaktır.
reboot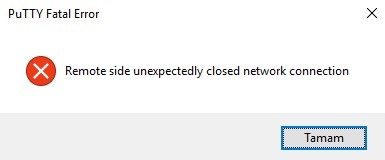
Sisteminizi tekrar açtıktan sonra Selinux’u devre dışı bırakmak için aşağıdaki komutu yazıyoruz.
setenforce 0
3. Madde
Kurulum için her şey hazır olduğuna göre artık başlayabiliriz.
- Önce aşağıdaki komutu kullanarak src dizininin içerisine giriş yapıyoruz.
cd /usr/local/src
- Ardından Plesk’in yükleme dosyalarını bu dizine çekmek için aşağıdaki komutu giriyoruz.
wget http://autoinstall.plesk.com/one-click-installer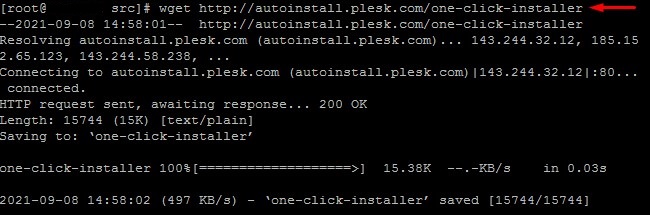
- Aşağıdaki komutu girerek installer komutuna okuma ve yazma yetkisi vereceğiz.
chmod 755 one-click-installer

- İndirdiğimiz dosyaların kurulumunu başlatabilmek için aşağıdaki komutu giriyoruz.
./one-click-installer
- Yükleme işlemi tamamlandığında pleske giriş yapabilmeniz için sizlere link vermektedir. O linke giriş yaparak plesk panelinin kurulumunun tamamlanması ve lisans girilimini yapmaktayız.

- Aşağıdaki ekranda görmüş olduğunuz alanları doğru bir şekilde giriniz.
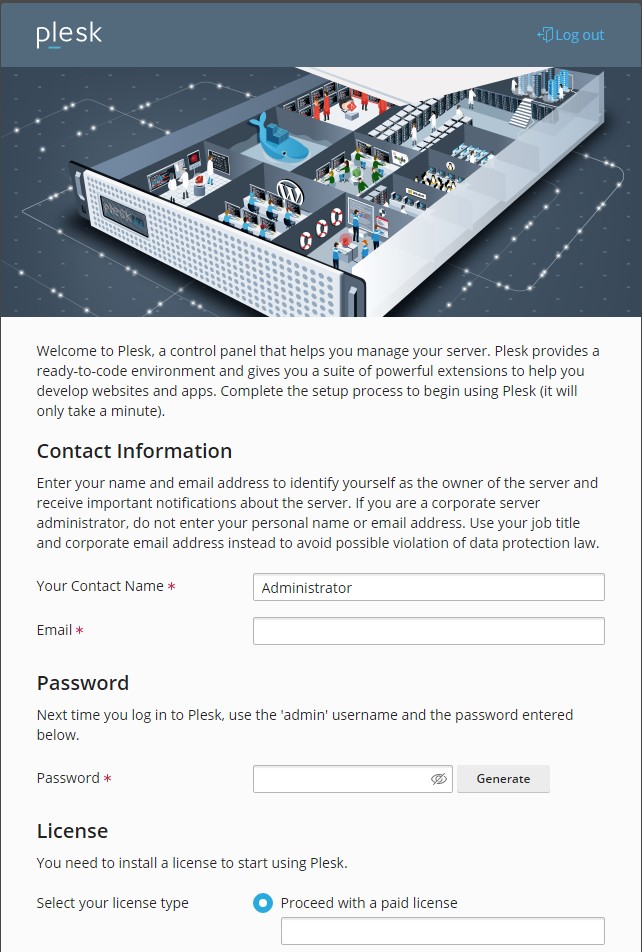
- Lisans kodunuzla birlikte tüm bilgileri girip tamam dediğinizde bu şekilde bir ekran gelmektedir. Bu ekranda yükleme işlemlerini yapıyor.

Artık kurulum işlemlerimiz tamamlanmıştır. Plesk panelinizi kullanmaya başlayabilirsiniz.
